유니티 머신러닝 개발 ML Agents 2편 아나콘다 설치하기, 가상환경 세팅
1편에 이어 2편입니다.
1편에서는 유니티에 ML Agents Release 8 프로젝트를 연동하고 벽돌 이동 예제를 이미 선행된 학습 데이터로 이동시키는 예제까지 구동히켰습니다.
다음으로 작업해야 할 내용은, 우리가 직접 학습을 시켜보는 것입니다.
그를 위해서는 학습시키는 프로그램을 구동시켜야 합니다.
ML Agent 같은 경우는 파이썬을 기반으로 학습 프로그램을 구동시킬 수 있습니다.
이 학습프로그램을 구동시킬수 있는 환경을 쉽게 구성하기 위해서
아나콘다, 라는 프로그램을 활용하면 좋습니다.

위키를 참고해 설명하면
-패키지 관리, 배표 등을 단순케 할 목적으로 과학계산, 애플리케이션, 대규모 데이터 처리 등을 위한 파이썬과 R 프로그래밍 언어를 지원하는 도구입니다.
아나콘다 홈페이지
홈페이지에 접속하십니다.



권장 옵션으로 쭉 설치하십니다.

다음과 같은 녀석들이 설치됩니다.
스샷은 윈도우 스타트 메뉴에 등록된 아이들
Anaconda Prompt (anaconda3)
를 실행합니다.
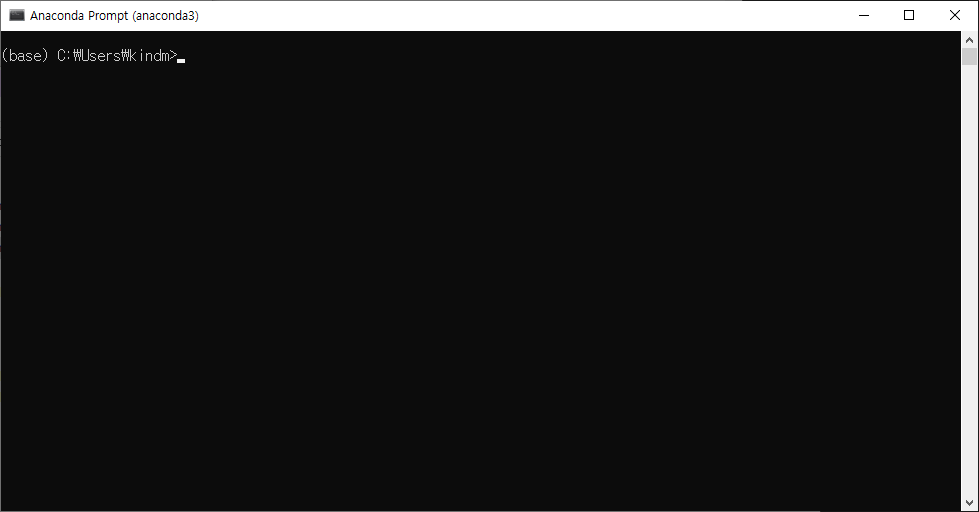
사용자 이름을 주소로 아나콘다 콘솔 모드가 열리게 됩니다.
pip 와 conda 라는 녀석이 있습니다.
적당히 설명할테니 아 그렇구나 정도로 보시고 넘어가시면 될듯합니다.
pip
-python 패키지 설치, 업그래이드, 제거 등을 도와주는 패키지 관리자
conda
-모든 소프트웨어를 위한 패키지 관리자.
pip 업그래이드를 해줘야 합니다.
콘솔 창에 다음과 같은 명령어를 입력합니다.
윈도우 기반이면
python -m pip install --upgrade pip이외라면,
pip install --upgrade pip라고 입력합니다.
pip 업그레이드에서 다양한 트러블슈팅 케이스가 발생합니다.
혹시 error 메시지나 빨간 메시지를 보셨다면 인터넷을 잘 검색하셔서 되게 만듭니다.
저도 검색해서 일단 깔아둠
pip 버전확인 명령어
pip --version

pip 업데이트를 마치고,
가상환경 생성하기
콘솔창에 보면 (base)라는 표식이 존재하고 있습니다. 우리는 현제 base 루트 환경에서 작업 중입니다.
우리는 mlagent만 구동시킬 환경을 따로 구성해야 합니다.
아나콘다를 이용하면 새로운 환경, 가상환경을 쉽게 구성할수 있습니다.
가상환경을 구성하는 이유
가상환경을 구성하는 이유는 다양합니다. 서로 목적이 다른 패키지들에 대한 충돌을 피할 수 있습니다.
목적성이 다르며 서로 호환성이 검증되지 않은 다양한 패키지를 설치하여 사용하는 것은 위험도가 높습니다.
base를 망쳐버리면, 아예 아나콘다를 다시 재설치해야 될 수도 있습니다.
특정 가상환경이 문제가 되면 가상환경을 삭제하거나, 다시 만들거나 등 그래도 복귀하기 쉬운 선택이 가능합니다.
아나콘다를 사용해 비시면 이래서 사용하는구나라는 감이 오실 겁니다.
아나콘다에서 가상환경을 만드는 방법
콘솔 코드로 제작
이전 예제에서 mltest 라고 폴더를 만들었으니 가상환경 이름도 mltest 라고 만들도록 하겠습니다.
다음과 같이 코드를 작성합니다.
mltest라는 가상환경을 만들고 해당 환경에서는 python을 3.7을 사용한다는 표현입니다.
conda create -n mltest python=3.7

꼭 python 3.7로 해야한다.
python=3.7을 사용하는 이유는 mlagent release8 버전이 3.7버전까지만 지원하기 때문입니다. 현재 지원하는 아나콘다를 권장옵션으로 설치 시 기본 3.8이 설치됩니다. 가상환경이 3.8로 만들어질 시 학습프로그램 동작 여부를 보장하지 못합니다.
가상환경을 활성화 하는 표현
conda activate mltest
가상환경 비활성화 표현
conda deactivate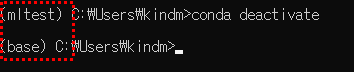
아래는 알아두면 좋은 아나콘다, 가상환경 관련 기능들
아래는 알아두면 좋은 내용을 좀 적을까 합니다.
해당 과정과는 상관없지만, 알아두면 도움 되는 것들(패스해도 되는 내용들)
파이썬 버전 확인하는 표현
python -V
아나콘다 가상 환경 리스트 확인법
conda info --envs
참고로 본인이 설치한 경로 아래에 envs 폴더가 존재하고 가상환경 파일들은 여기에 있다.
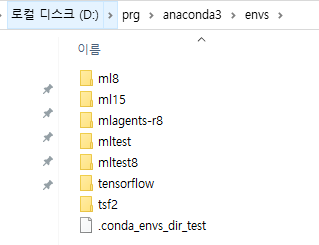
가상환경 삭제
conda env remove -n mltest
하지만 실제 디렉토리는 남아 있다.
하지만 성공적으로 지워진 것이다.
그래서 다시 생성하면 폴더가 있는데 진행할 것 있지 물어본다.

Jupyter Notebook 사용하기
해당 가상환경 관련하여 Jupyter Notebook 을 사용하기 위해서는, 해당 환경에서도 Jypyter Notebook을 추가로 설치해줘야 한다.
pip install jupyter반드시 해당 가상환경을 활성화시키고 코드를 입력하자.
그리고 해당 환경에서 jypyter을 호출하여 사용하면 된다. 다음 코드를 치자.
jupyter notebook
jupyther 을 사용하면 코드를 쉽게 테스트해볼 수 있습니다.
당장을 사용할 일이 없겠지만, 이렇게 하면 된다더라 정도로 보고 지나가면 좋을듯하다.
Spyder의 경우도 환경별로 설치해서 사용해줘야 한다.
가상환경 복사코드
conda create --name [새롭게 업데이트 시킬 가상환경 이름] --clone [기존에 만들어둔 가상환경 이름]
아나콘다 네비게이터를 통해 가상환경 제작해보기
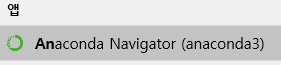
아나콘다 네이게이터란 녀석으로 ui를 통해 가상환경 생성을 할수도 있다.
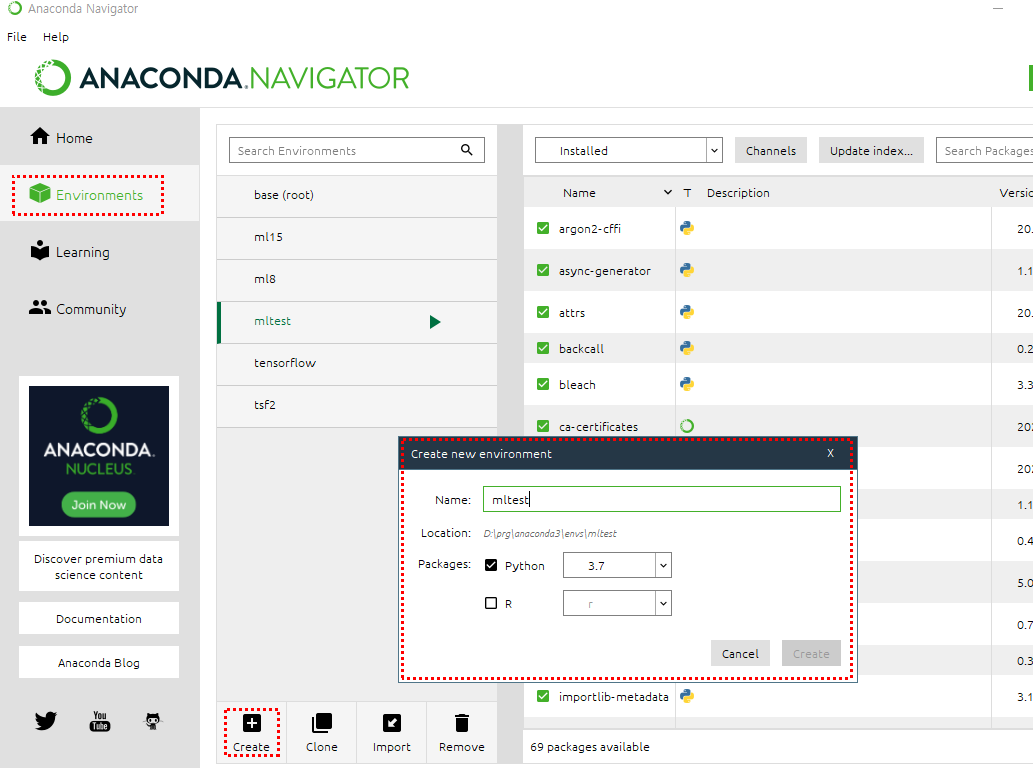
알아두도록 합시다.
일단 아나콘다 설치와 가상환경 세팅은 여기까지
mltest 라는 가상환경을 만들어두도록 합시다. python 3.7로 꼭!
'유니티 > mlAgents' 카테고리의 다른 글
| 유니티 머신러닝 개발 ML Agents 6편, 목표찻기 예제 제작.2 학습프로그램 제작, 학습시키고, 학습데이터 확인해보기 (0) | 2021.04.06 |
|---|---|
| 유니티 머신러닝 개발 ML Agents 5편, 목표찻기 예제 제작.1 목표찻기 유니티 프로그램 제작 (6) | 2021.04.06 |
| 유니티 머신러닝 개발 ML Agents 4편, 강화 학습시켜보고, 결과를 이용해 보기 (5) | 2021.04.05 |
| 유니티 머신러닝 개발 ML Agents 3편, ml agents 파이선 패키지 설치하기 (5) | 2021.04.04 |
| 유니티 머신러닝 개발 ML Agents 1편 유니티에 ML연동과 학습된 데이터로 예제 실행 (1) | 2021.04.01 |




댓글